44 how to merge excel spreadsheet to mailing labels
How to mail merge from Excel to Word step-by-step - Ablebits On the Mailings tab, in the Start Mail Merge group, click Select Recipients > Use Existing List. Connect Excel spreadsheet and Word document. Browse for your Excel file and click Open. Then, select the target sheet and click OK. How to Make and Print Labels from Excel with Mail Merge How to mail merge labels from Excel Open the "Mailings" tab of the Word ribbon and select "Start Mail Merge > Labels…". The mail merge feature will allow you to easily create labels and import data...
How to Make Address Address Labels with Mail Merge using Excel and Word By using an Excel spreadsheet and the Mail Merge tool in Word, you can ea... With the holidays fast approaching, now is a good time to tackle your address list.
How to merge excel spreadsheet to mailing labels
How to use mail merge to create bulk labels from Excel spreadsheet - MR ... 1 - Download and link the sample Excel . First download the 'Mail Merge Word Template' together with the 'Sample Excel file'. When you download and save the 'Mail Merge Word Template' to your local computer, the link between the 'Mail Merge Word Template' and 'Sample Excel' will be invalid. How to Mail Merge Address Labels Using Excel and Word: 14 Steps Close Excel. 3 Open Word and go to "Tools/Letters" and "Mailings/Mail Merge". If the Task Pane is not open on the right side of the screen, go to View/Task Pane and click on it. The Task Pane should appear. 4 Fill the Labels radio button In the Task Pane. 5 Click on Label Options and choose the label you are using from the list. Create and print mailing labels for an address list in Excel To create and print the mailing labels, you must first prepare the worksheet data in Excel, and then use Word to configure, organize, review, and print the mailing labels. Here are some tips to prepare your data for a mail merge. Make sure: Column names in your spreadsheet match the field names you want to insert in your labels.
How to merge excel spreadsheet to mailing labels. How do you merge excel spreadsheet data into Avery labels? Click Select Recipients > Use Existing List... Locate and elect your Excel workbook, then click Open. If necessary, select the sheet with data. Use the "Address Block", "Greeting Line" or "Insert Merge Field" buttons to fill the first label. When the first label is OK, click Update Labels. You can now Preview Results or Finish & Merge. How to mail merge and print labels from Excel - Ablebits (Or you can go to the Mailings tab > Start Mail Merge group and click Start Mail Merge > Labels .) Choose the starting document. Decide how you want to set up your address labels: Use the current document - start from the currently open document. How to Create Mailing Labels from Excel? - Best Excel Tutorial To import the data, click Select Recipients > Use Existing List. Find and open the Excel file that has your list of addresses to start importing the data. Once the data is imported, the labels won't have the addresses to start. You'll need to select Insert Merge Field to build a template of the label - insert the elements and then format how ... Mail merge using an Excel spreadsheet Choose Edit Recipient List. In Mail Merge Recipients, clear the check box next to the name of any person who you don't want to receive your mailing. Note: You also can sort or filter the list to make it easier to find names and addresses. For more info, see Sort the data for a mail merge or Filter the data for a mail merge. Insert a merge field
How to Print Labels From Excel - EDUCBA Go to Mailing tab > Select Recipients (appears under Start Mail Merge group)> Use an Existing List. A new Select Data Source window will pop up. Navigate towards the folder where the excel file is stored in the Select Data Source pop-up window. Select the file in which the labels are stored and click Open. Merge from Excel or other spreadsheets onto Avery Labels | Avery.com First, be sure your data in the spreadsheet is arranged in columns. Then, in step 3 Customize On the left click on Import Data and select Start Import/Merge Next, select Browse for File and locate your spreadsheet (Available file types: .xls, xlsx and csv). If you get an error, try saving your file as a .csv and re-upload. How To Do a Mail Merge in Word Using an Excel Spreadsheet The Excel spreadsheet to be used in the mail merge is stored on your local computer; Changes or additions to your spreadsheet are completed before it's connected to your mail merge document in Word . Step 2: Create a mail merge document. When creating a mail merge you have the ability to use an existing document/letter. Easy Steps to Create Word Mailing Labels from an Excel List Step 3: Create the Word file, Complete Merge and Print In Word, go to Mailings...Start Mail Merge...Labels... In the dialog box, choose the labels you will use (the most common is 5160) and click OK. You will now see on your Word screen, a layout of all the labels, empty. Now, we need to link the Excel file.
How to Merge Excel File to Mailing Labels (With Easy Steps) To merge excel files to mailing labels we need to link our work file with an excel worksheet. In this step, we will connect our Word file with an Excel worksheet. Let's see how we can do this: To begin with, check the option ' Use an existing list ' from the ' Select recipients ' section. In addition, click on the Browse option. How to convert Excel Reports to Mailing Labels - Juvonno Knowledge Base With your address list set up in an Excel spreadsheet, use mail merge in Word to create mailing labels . Go to Mailings > Start Mail Merge > Step-by-Step Mail Merge Wizard. Select Label options, choose your Label vendor and Product number (find this on your label package), and then select OK. Print labels or envelopes using mail merge with an Excel spreadsheet On the Mailings tab, click Select Recipients > Use an Existing list. Browse to the file you want to use and click Open. In the Select Table dialog box, select the sheet you want to use, and click OK. Step 3: Add and format the merge fields On the Mailings tab, click Insert Merge Field and select the field you want to show on your labels. Print Mailing Labels in Excel - Complete Step-By-Step - QuickExcel Click the OK button. To exit the dialogue window, click OK once again. Choose Mailings > Fields to Write & Insert > Labels should be updated. Once you've set up the Excel spreadsheet and Word document, you may combine the data and print your labels. On the Mailings tab, under the Finish group, select Finish & Merge.
How to Create Mailing Labels in Word from an Excel List Select the first label, switch to the "Mailings" tab, and then click "Address Block." In the "Insert Address Block" window that appears, click the "Match Fields" button. The "Match Fields" window will appear. In the "Required for Address Block" group, make sure each setting matches the column in your workbook.
How to Create Labels in Word from an Excel Spreadsheet Enter the Data for Your Labels in an Excel Spreadsheet 2. Configure Labels in Word 3. Bring the Excel Data Into the Word Document 4. Add Labels from Excel to a Word Document 5. Create Labels From Excel in a Word Document 6. Save Word Labels Created from Excel as PDF 7. Print Word Labels Created From Excel 1.
How to Build & Print Your Mailing List by Using Microsoft Excel and MS Word - Small Business Matters
Mail merge from Excel 2010 to Word for mailing labels For ribbon-interface Word, choose Office Button > Help or File > Help. For menu-interface Word, choose Help > About Microsoft Office Word. Report abuse Was this reply helpful? Yes No MB Mark Bastian 811 Replied on January 24, 2014 In reply to Mike Middleton's post on January 23, 2014 Thank you; the version indicated on Word is 9.0.
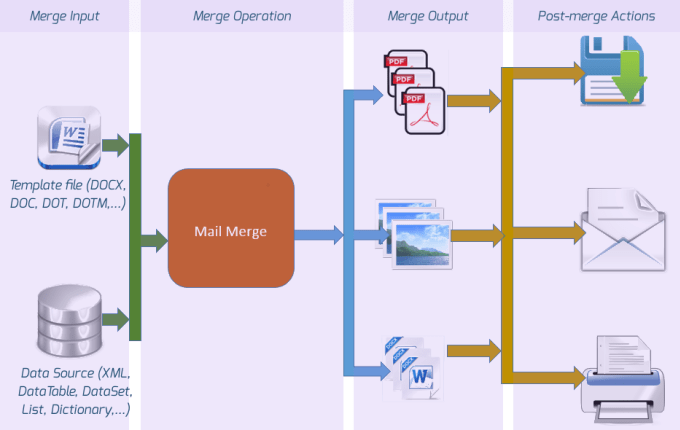
Post a Comment for "44 how to merge excel spreadsheet to mailing labels"